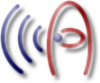Inhaltsverzeichnis
I. Disclaimer
II. Vorwort
III. Fehlersuche
IV. Defragmentation
V. Nicht mehr benötigte Dateien löschen
VI. Autostart-Einträge
VII. Auslagerungsdatei
VIII. Registry
IX. Einige Windows-Einstellungen
X. Einstellungen des Prefetchers
XI. Weitere Maßnahmen in der Zukunft
I. Disclaimer
Ich habe alle Programme, auf die ich hier eingehe getestet, und ale Methoden selbst ausprobiert. Ich übernehme aber keine Haftung, wenn Ihr irgendwas kaputtmacht! Handeln und Nachmachen auf eigene Gefahr!
II. Vorwort
Nun, zuerst möchte ich euch die Hintergründe dieses Howtos erläutern. Wir hatten neulich eine LAN gemacht und es waren Leute mit stärkeren Boliden da, bei denen allerdings nichts lief, und vor allem nicht in der Geschwindigkeit, die ich mit meinem Computer vorweisen konnte.
Mein System ist so in dieser Konfigurtaion bereits seit 1,5 Jahren in Betrieb und dieses typische Warten nach der Windows-Anmeldung, bis sich alles aufgebaut hat. Dieses Charakteristische zerstückelte Aufbauen der Taskleiste, bis der PC den letzten Eintrag im Autostart geladen hat.
Das hat mich dazu veranlasst, für euch weniger ein Howto zu schreiben (eigentlich ist es schon eins), als vielmehr einen kleinen Erfahrungsbericht, in dem ich euch zeige, was ich mache, um den PC mitsamt OS fit und stabil zu halten.
III. Fehlersuche
Nun, bevor wir anfangen, den Computer mit allerlei Pseudo-sinnvollen Utilities vollzumüllen, müssen wir erstmal herausfinden, was genau der Fehler ist, der unseren Rechner so langsam und träge macht.
Dazu ist es empfehlenswert zuerst einen Virenscan durchzuführen. Am besten geht das von einer Live-CD aus, etwa Knoppix oder Kanotix. Damit ist die Gefahr, das Schädlinge sich vor Windows und damit vor eurem Virenscanner verstecken könnten, und damit unerkannt bleiben, gleich null, weil Schadsoftware nicht in den Speicher geladen wird.
Nach Abschluss des Virenscans, der hoffentlich ohne Fund bleibt (Ansonsten bliebe euch nur die Neuinstallation, um die Kompromittierung sicher auszuschließen, (siehe Kompromittierung )
Um den Ursprung von Geschwindigkeitseinbußen zu verstehen, muss man sich über den Weg der Daten innerhalb des PCs klarwerden. Die Daten liegen im einzigen dauerhaften Speicher des Systems, nämlich auf der Oberfläche der Magnetscheiben innerhalb des Festplattengehäuses. Im Idealfall liegen alle Daten in der Reihenfolge vor, in der Sie geladen werden müssen. Der Lesekopf der Festplatte müsste nur einmal darüberfahren und könnte alle Daten aufnehmen und zum RAM / zur Auslagerungsdatei schicken.
Hier greift auch das Problem. Eine nicht fragmentierte und perfekt sortierte Festplatte gibt es nicht. Die Dateien liegen im Extremfall zu 100% fragmentiert auf der Platte. Das heißt, es existiert keine Datei, die ein einem Stück auf der Festplatte liegt, der Lesekopf muss immer hin und herfahren, bis alle Daten gelesen sind – Ein vermeidbarer Zeitverlust, die Festplatte ist ohnehin das Bauteil im System mit dem langsamsten Speicherdurchsatz.
Richtig bemerkbar macht sich das auch, wenn man viele Autostarts aktiv hat. Diese sollte man generell knallhart rauswerfen und nur das unbedingt zum Überleben notwendige drinnlassen.
Nachtrag:
Das Dateisystem fragmentiert mit eingeschalteter NTFS-Komprimierung etwas schneller als wenn diese ausgeschaltet ist. Das liegt an der Arbeitsweise der Komprimierung. Sie verkleinert nämlich nur einzelne Sektoren einer Datei und sieht dabei die Datei nicht als ganzes. Deswegen kann es dazu kommen, besonders bei größeren Dateien, dass diese durch die NTFS-Komprimierung fragmentiert werden.
Eine extrem fragmentierte Partition bzw. Festplatte kann bei einem Bootvorgang sogar zu einem Bluescreen führen mit der Meldung STOP: 0x00000024 NTFS_FILE SYSTEM
Ein Microsoft KnowledgeBase Artikel (englisch, die deutsche Version ist stark gekürzt) befindet sich hier.
Hier ein weiterer KB Artikel, der sich allgemein mit Schäden am NTFS-Dateisystem in Verbindung mit oben genannter Meldung auseinandersetzt. KB228888
IV. Defragmentation
Nachtrag mit Vorwort:
Bisher kam der Einsatz des Defragmentierers hier ein bisschen wie das Allheilmittel rüber, ganz so ist es nicht. Defragmentieren schadet nie, vor allem wenn man Zeit hat.
Defragmentierersind nützliche Programme, die Dateien auf der Festplatte wieder ordnen, damit das System wieder zur alten Geschwindigkeit zurückfindet. Beachtet, dass die Defragmentation eher dazu gedacht ist, Geschwindigkeitseinbrüche zu verhindern, als komplett zugemüllte Systeme wieder flottzumachen. Der Langzeiteffekt ist größer, wenn man regelmäßig defragmentiert und Verlangsamung verhindert, anstelle zu versuchen, mit einer Defragmentierung das System wieder zu beschleunigen.
Windows hat schon einen eingebauten Defragmentierer. Den erreicht man am schnellsten indem man unter Ausführen den Befehl dfrg.msc eingibt. Man kann ihn auch starten, indem man im Arbeitsplatz auf der Eigenschaftsseite einer Partition unter Extras die Option Jetzt defragmentieren anwählt.
Das funktioniert sowohl unter Windows XP Home, als auch unter Windows XP Professional, hier danke an 2Black für die Recherche
Daraufhin sollte der Windows-eigene Defragmentierer aufgehen und mit der Arbeit beginnen. Beachtet allerdings, dass dieses weniger effektiv arbeitet als andere Defragmentierer, die wiederum kostenpflichtig sein können.
Als kostenpflichtige Alternative gehe ich in diesem Howto auf O&O Defrag Professional ein, welches ich selbst einsetze. Es bietet verschiedene Defragmentierunsmethoden, und auch eine komplette Reorganisation des Dateisystems, welche dem Windows-Defragmentierer fehlt. Mehr Informationen und eine Testversion bekommt man bei O&O Software.
Ist die MFT wegen zu geringem Freien Speicherplatz bereits stark fragmentiert, kann der Windows Defragmentierer nicht mehr viel bewirken, denn er ist nicht in der Lage die MFT, Auslagerungsdatei und gesperrte Systemdateien zu defragmentieren.
In Verbindung mit dem Windows Defragmentierer ist auch das nützliche Programm Page Defrag von Sysinternals hilfreich. Es defragmentiert Auslagerungsdatei und gesperrte Systemdateien während eines Bootvorgangs. Siehe auch weiter unten unter dem Punkt Auslagerungsdatei.
V. Nicht mehr benötigte Dateien löschen
Das Löschen nicht mehr benötigter Dateien, ist fast genauso wichtig, wie eine regelmäßige Defragmentation.
Meiner Meinung nach ist das Windows-eigene Bordmittel dazu bestens geeignet, da es auch die NTFS-Kompression unterstützt, um alte Dateien zu schrumpfen. (WICHTIG: Die NTFS_Komprimierung spart zwar Speicherplatz, arbeitet aber so, dass die Fragmentierung etwas beschleunigt wird.)
Man erreicht es mit der Eingabe von cleanmgr.exe unter Ausführen. (Alternativ: Startmenü -> Alle Programme -> Zubehör -> Systemprogramme -> Datenträgerbereinigung) Nach Auswahl der Partition legt das kleine Tool auch schon los. Nach kurzer Analyse bekommt man verschiedene Optionen präsentiert, allesamt mit den zu erwartenden Speicherplatzgewinnen versehen. Nach der Auswahl der gewünschten Bereinigungsoptionen und Start beginnt das Programm zu arbeiten. Besonders das Komprimieren der alten Dateien kann länger dauern.
VI. Autostart – Einträge
Hier verbirgt sich großes Potential, allerdings ach ein großes Risiko. Software kann unbrauchbar werden, wenn ihre Autostart-Komponenten nicht geladen werden.
Das Windows-Bordmittel, dass solche Aufgaben übernimmt, ist msconfig. (Über die Eingabe des selben Namens in Ausführen) zu erreichen.
Die Register Allgemein, SYSTEM.INI, BOOT.INI, WIN.INI brauchen uns vorerst wenig zu interessieren, wir beschäftigen uns zuerst mit dem Register Systemstart.
Hier finden sich alle Autostart-Einträge, die nach der Benutzeranmeldung geladen werden. Viele dieser Einträge lassen sich gefahrlos deaktivieren, im Zweifelsfalle sollte man aber wenigstens nach dem Eintrag bei Google & Co. Suchen, bzw. die Finger davon lassen. Mit msconfig lassen sich im Zweifelsfall Einträge wiederherstellen, einen Fehler lieber nicht zu begehen, anstelle ihn nachher rückgängig zu machen, ist meiner Meinung nach aber die bessere Lösung.
Hinter der Registerkarte Dienste verbergen sich alle Dienste, die Windows bereits auch vor der Benutzeranmeldung lädt. Bei einer frischen Installation braucht man hier nichts zu deaktivieren, es sei denn ihr wisst, was ihr tut.
Manche Programme, wie Virenscanner, oder etwa O&O Defrag Professional klinken sich hier als Dienst ein. Im Falle der beiden genannten mag das wünschenswert sein, im Fall anderer Software kann man Dienste gefahrlos deaktivieren, ohne Funktionseinbußen zu erleben.
Als Sicherheit setzt man zuerst einen Haken bei Alle Microsoft-Dienste ausblenden. Übrig bleiben Nicht-Microsoft Dienste. Im Zweifelsfall, das Internet durchsuchen oder bleiben lassen !
Als Alternativsoftware in diesem Bereich möchte ich Autoruns von Sysinternals vorstellen. ( http://www.sysintern...s/Autoruns.html ) Es bietet die gleiche Funktionalität wie msconfig, erlaubt allerdings wesentlich mehr Modifikationen, bietet mehr Filtermöglichkeiten und bringt eine Kommandozeilenversion mit.
VII. Aulagerungsdatei
Hier bringt Windows kein eigenes Tool mit. Gut zurechtgekommen bin ich mit PageDefrag von Sysinternals. (http://www.sysintern...PageDefrag.html ) Das Tool wird einfach gestartet, die gewünschten Defragmentationsbereiche ausgewählt und beim nächsten Reboot werden Auslagerungsdatei und andere gesperrte Dateien defragmentiert, die sich sonst nicht defragmentieren lassen.
VIII. Registry
Die Registrierung von Windows XP fragmentiert nicht. Die Hives werden auch erst bei Gebrauch in den Speicher geladen, und nicht komplett, wie bei Windows 98. Trotzdem gibt es für Windows XP Tools, mit denen sich wenigstens die Größe der Hives reduzieren lässt.
Eines davon ist RegCompact.NET (http://www.zdnet.de/...0359958-wc.html ). Nach dem Start analysiert es die Hives (Es kann dabei sein, dass das Fenster Keine Rückmeldung gibt), und man kann dann die Hives verkleinern.
Indem man verwaiste Einträge aus der Registry entfernt, kann man Fehlerquellen minimieren, dazu bietet sich etwa das Tool TweakNow RegCleaner (http://www.zdnet.de/...0262639-wc.html) . Mit diesem Programm kann man vor einer Bereinigung eine Sicherung anlegen, die sich im Falle einer Fehlfunktion nachher wieder zurückspielen lässt.
IX. Einige Windows – Einstellungen
Beinahe am Ende möchte ich euch noch einige Systemeinstellungen näher bringen. Unter Systemsteuerung –> System -> Registerkarte Erweitert -> Button Erweitert bei Systemleistung finden wir noch einige Einstellungen. Hier finden wir zuerst einige Funktionen, um Animationen und optische Details zu Steuern, das kann auf älteren Rechnern mehr Leistung bringen.
Die Registerkarte Erweitert : Man kann die Systemleistung entweder für Hintergrunddienste oder für Programme einstellen. Empfehlenswert hier: Programme.
Auch unter Speichernutzung ist der Eintrag Programme empfehlenswert.
Die Einstellungen zur Auslagerungsdatei lassen sich über den Button Ändern ganz unten auf dieser Seite festlegen.
Allgemeine Tipps hierzu: Die Auslagerungsdatei von Windows selbst verwalten zu lassen ist niemals falsch, vor allem, wenn man sich nicht auskennt.
Hat man mehr Erfahrung, so kann man die Auuslagerungsdatei auf eine Partition einer Festplatte legen, auf der nicht Windows installiert ist, oder eine andere schnelle Festplatte z.b. mit S-ATA Anschluss.
Der Leistungsgewinn ist größer, wenn die Festplatte mit der Auslagerungsdatei auf einem anderen Controller angeschlossen ist, als die Festplatte mit der Windows-Partition.
Zur Größe der Auslagerungsdatei: Als Faustregel gilt das 2-3fache des Arbeitsspeichers, ab einer RAM-Größe von mehr als 1,5 GB kann diese kleiner sein, als der RAM. (Mein System verfügt über 2 GB Ram und 512 MB Auslagerungsdatei)
X. Einstellungen des Prefetchers
Der Prefetcher lädt beim Windowsstart bereits Dateien von Programmen, die häufig verwendet werden. Windows organisiert das selbst, und der Startvorgang verlängert sich nahezu kaum spürbar.
Die Funktion des Prefetchers lässt sich mit folgendem Registry-Schlüssel kontrollieren:
HKEY_LOCAL_MACHINE\SYSTEM\CurrentControlSet\Control\Session Manager\Memory Management\PrefetchParameters
Hier sehen wir uns den Schlüssel EnablePrefetcher genauer an. Ist hier der Wert 3 eingetragen, ist alles richtig. Sowohl Systemkomponenten als auch Programmdateien werden vorraus in den Speicher geladen. Bei der Einstellung 1 werden nur Systemdateien geladen, bei der Einstellung 2 nur Programmdateien. Steht hier eine 0, ist der Prefetcher deaktiviert.
XI. Weitere Maßnahmen in der Zukunft
Eine regelmäßige Defragmentierung und Datenträgerbereinigung ist in der Zukunft sinnvoll!
Des weiteren gilt: Ein System, auf dem möglichst wenige Programme installiert sind, läuft immer schneller, als ein System, auf dem zu viele ungenutzte Applikationen installiert sind.
Wir sind nun am Ende dieses Howtos angelangt, dass eigentlich keines ist
Verbesserungsvorschläge und Feedback erwünscht!
EDIT1: Kleinere Rechtschreibfehler entfernt
EDIT2: Teil über Defragmentierung ausgebessert, special thx an 2Black !!
EDIT3: Inhaltsverzeichnis eingefügt + römische Nummerierungen.
EDIT4: Nachtrag zur Fragmentierung durch NTFS-Komprimierung + Hinweise zum Windows-Defragmentierer
+ Grundlegende Überarbeitung mehrerer Passagen
Dieser Beitrag wurde von _maggus_ bearbeitet: 05. September 2006 - 18:30

 Hilfe
Hilfe

 Neues Thema
Neues Thema Antworten
Antworten Nach oben
Nach oben