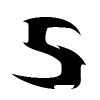Office 2003 CD oder ein Image
DVD Rekorder
1-2 GB Freier Speicher
Office 2003 Resource Kit
1. Zu beginn mountet das Office-image oder legt eure Office 2003 Professional CD ein.
2. Office 2003 auf die Festplatte kopieren.
Start->Ausführen-> Laufwerksbuchstabe:\setup.exe /a

Mit dem /a sagen wir dem Microsoft Installer, dass es sich um eine Administrative Installation handelt.
Eine Schalterreferenz des Msi findert ihr in der MSDN
Als nächstes werdet ihr nach dem Office-Key gefragt und es bleibt euch überlassen wo ihr euer Office Speichern wollt. Es wird hierbei nicht installiert sondern lediglich auf die Festplatte eures Rechners kopiert!
3. Installieren Office Resource Kit
Das ORK ermöglicht euch euren Key und eure individuellen Officeinstallationseinstellungen in einer .MST
Microsoft Transform Datei zu speichern.
Download Office Resource Kit 2003 auch ORKTOOLS genannt, welches es offiziell nur in Englischer Sprache gibt.
4. CUSTWIZ.EXE ausführen
Start > Programme > Microsoft Office Tools > Microsoft Office 2003 Resource Kit > Custom Installation Wizard
oder
%Programmordner%\ORKTOOLS\ORK11\TOOLS\Custom Installation Wizard\CUSTWIZ.EXE
Schritt 1 Weiter klicken
Schritt 2 Die PRO11.msi im Office-Ordner auf eurer Festplatte anwählen
Schritt 3 Create a new MST file
Schritt 4
Wichtig hier müsst ihr den pfad zum dem Office-Ordner angeben, da sonst der ISO-Builder die MST nicht findet
New Custom Setup File.MST -> umbenennen in einen namen ohne Leerzeichen z.B. custom.mst.

Schritt 5 u. 6 könnt ihr überspringen
Schritt 7 Hier könnt angeben was alles von Office installiert werden soll.
Schritt 8 Hier gebt ihr euren Office-Key ohne Bindestriche ein und Akzeptiert die Benutzungsbestimmungen
In Schritt 9 - 24 braucht ihr keine änderungen vornehmen
Finish und Exit
Jetzt habt ihr den passenden Schalter für den ISO-Builder
TRANSFORMS=custom.mst /qb
Ihr braucht keine Anführuingszeichen zu setzen da ihr in Schritt 4 eine MST bezeichnung ohne leerzeichen verwendet und der ISO-Builder so konstruiert ist, dass er euch keine möglichkeit gibt Anwendungen mit Leerzeichen zu beschreiben. Wir brauchen auch keine pfadangabe machen da wir die MST in dem gleichen Ordner abgelegt haben wie die PRO11.msi.
5. Den ISO-Builder Starten
Wie üblich vorgehen bis ihr zu den Anwendungen kommt.
- Neue Anwendung

weiter
- Durchsuchen und den Office Ordner auf der Festplatte angeben

Wichtig die PRO11.msi markieren und weiter

Weiter und Fertig
Bitte mit VM oder Virtual PC Testen
Dieser Beitrag wurde von abferber bearbeitet: 03. April 2007 - 10:22

 Hilfe
Hilfe
 Neues Thema
Neues Thema Antworten
Antworten

 Nach oben
Nach oben